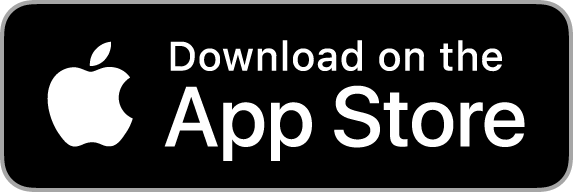Despite what many of our forecasts would have us think, spring is around the corner for those of us in the Northern hemisphere! In today's blog post, we're going to go over some housekeeping procedures related to starting a new growth cycle with Croptracker. This process is quite like spring cleaning - it's all about making sure you've got a blank state and a fresh start for the new season.
Reset and Update Chemical Inventory
In the top menu of Croptracker's desktop version, expand the Farm Manager drop-down tab and click the Chemical Inventory menu item. This will take you to a list showing all the chemicals you are tracking. You can delete all these records by clicking the Reset Chemical Inventory button at the top of the page.
Now that you have a blank slate for the new season, you can add or "deposit" new amounts of each chemical by clicking the Deposit buttons next to each chemical type. In the pop-up enter the date of the deposit, the amount, the location (if applicable), the unit cost or total cost, and any notes you may have. Click the Save button when complete.
If you have a new chemical type type this season, click the Farm Manager drop-down and select Chemicals. Once on the Chemicals page, click Add New Chemical in the top right. Fill out the chemical information and applicable related crop information (pre-harvest and re-entry intervals). When finished, click the Add button.
Ship Out All Remaining Pallets/Inventory
Ensure that no pallet or inventory records from last season are still erroneously marked as waiting for shipment.
On desktop, click Shipping -> Record Shipping and scroll down the page to check to see if there's any records in the column labelled Available. If so, select the item(s) and click the Load Selected (x) button to load the selected items onto the truck. Now click Save and Ship Load in the top right of the page. These items will now be marked as shipped.
On mobile, select Shipping from the main menu and check to see if there are any entries with the status "Waiting to be shipped". If so, tap the blue down arrow to the right of the entry and select Ship Load.
Add/Update Maps
Perhaps you have acquired some new land (or even a new farm) since last season. To add or update these, click the Farm Manager drop-down on desktop and select Field Map. To add a block to your farm, click the down arrow beside the Edit Farm button and choose Add Block. Select your Crop/Variety from the drop-down menu. (If this variety of your crop is new to your farm, you will need to click Add a New Variety, select the Crop for your new variety, enter a new name in the Variety Name input field, and click Save. The new variety will now show up in the Crop/Variety drop-down.)
Enter your Block Name and define the Planting Date and Plant Count (these values will help Croptracker calculate spray rates and predict yields). Now you can draw your block using the map drawing tool (for a detailed tutorial on this process, see the How to Draw Your Maps page).
If the Growing Area that Croptracker automatically calculates needs adjustment, you may do so now. When you're all done, click Save.
If you wish to add a new farm, click the Add Farm button next to your organization's name. Repeat the same steps above for adding blocka under those new farms.
Add/Update Equipment
Open the Farm Manager drop-down on desktop and select Equipment. Click Add New Equipment or the Edit buttons next to each piece of equipment to make any necessary additions or changes. Click Save when complete.
Add/Update Employee Information
To record any new employees, click the desktop version's Punch Clock menu at the top of the screen and select Employees from the drop-down menu. Click the + Add Employee button near the top right of the screen. Fill in the employee information as desired and click Save when done.
If you are on mobile, log into the Croptracker app and tap the Employee Manager option. Add new employees by tapping the + button in the top right. You will see the mobile-specific option to take an employee photo/add an existing employee photo from your phone's photo gallery.
It's also a good idea to take this time to go through your employee records and ensure all their information is still correct. Click the Edit buttons next to their names on desktop or tap their names in mobile to view/edit their details.
Make Sure No Employees Are Punched In From Last Season
On desktop, click Punch Clock followed by Punch Clock Admin. If there are any employees listed as having worked in the current weeklong period, make sure that their start and end times make sense - click Edit next to their names to make any corrections.
On mobile, navigate to the Punch Clock menu and select Punch Out. Hopefully the list that appears here is empty - i.e. there are no employees still marked as punched in. If there are any entries, select them and click Next. From the Punch Out form choose the Punch Out time and select Save.
We hope you found this checklist helpful! If there's anything you're confused about, please don't hesitate to write us at support@croptracker.com or click the ![]() in the lower right of your screen to chat with a Croptracker expert.
in the lower right of your screen to chat with a Croptracker expert.
Croptracker wishes everyone very successful season. We look forward to helping you spend more of it out in your fields and orchards, rather than cooped up in your offices.