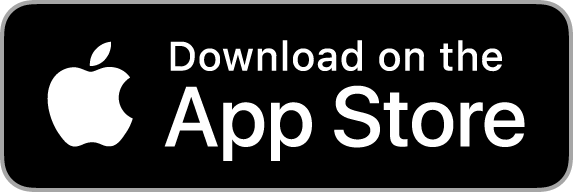We hope the 2018 growing season has been a successful one for you! In today's blog post, we're going to go over some tune-up procedures you should execute prior to starting packing with Croptracker.
Add Packing Materials
First, you'll need to add any new packing materials you may have recently acquired to Croptracker. This will allow you to track your materials inventory as you start packing raw product.
- In the top menu expand the Packing tab.
- Click the Products menu item.
- On the left of the page select List Packing Materials.
- On the top right of the page click the + Add New Packing Material button.
- Enter a Title, Label, and Description for the material.
- Specify an amount that currently resides in your inventory.
- Specify the unit cost.
- Click the Save button.
Create Master Styles
Next, create master styles for any new packing containers you may be introducing this season. This will allow you to track your materials inventory as you start packing raw product.
Print Master Tags
Next, print tags for any new Master Styles you may have added.
- Under the Packing menu, select Master Styles.
- Find your desired Master Style in the list. Click the dropdown arrow next to the View button in that row and select either Print Tags or Print Reusable Tag, depending on your workflow.
- Enter a pack date (or leave it blank - this will leave an empty box on the tag where you can hand-write the date if desired).
- Enter the number of tags you would like to print, and select a tag format.
- If Use Product from Pallet is checked, the masters created when these tags are scanned will be assigned the product of the pallet they're being packed on. If you want to print different batches of tags for different products, uncheck this box and select a specific product.
- Click the Print button. The tags will be generated and your browser will bring you to a preview page. Click the print button (should be in the top right corner in Chrome and Firefox - some browsers may be different) and select your label printer.
Add New Products
Now it's time to add any new products that you will be packing this year for the first time.- In the top menu expand the Packing tab and select Products.
- Click the + Add New Product button.
-
Enter a Title, Label, and Description for this product.
NOTE: The product and style text that shows up on the master tag comes from the Label field of the product and style.
- Select the Crop / Variety for this product.
- Select a Master Style.
- Enter the Net Weight and Tare Weight and measurement units for this product.
- Specify the Master Units Per Pallet. This is the default number of masters that will be associated with a pallet when it's created. You will be able to change this number per pallet when it's created. See How to Pack a Pallet for more information.
- Click the Save button. Your new product will now be available when setting up your next packing event. See How to Record Packing for more information.
Need a refresher on how to queue and record packing events or field packing events, pack against orders, or any other packing procedure? Head over to the Packing guide on our Knowledge Base, where you'll find step-by-step tutorials on this and every other aspect of Croptracker. And as always, if you're ever stuck, never hesitate to e-mail us at support@croptracker.com or Live Chat with us by clicking the green speech bubble ![]() in your bottom right-hand corner. We'll be happy to help you let Croptracker make your packing more intuitive and more efficient.
in your bottom right-hand corner. We'll be happy to help you let Croptracker make your packing more intuitive and more efficient.
| Missed Last Week's Blog Post? Growing Your Farm's Social Media |